中古で買ったSurface Pro 3の設定をいろいろいじって、Windowsボタンやエッジスワイプ機能を無効化してみた。タブレットを展示専用機として使うため、お客さんに触られると面倒な部分はすべてオフにしておきたいのだ。
標準でついているオプション設定だけではうまくいかず、レジストリをいじったりフリーソフトを入れる必要があった。Surfaceに入っているWindows 8.1 Proの余計機能を無効化する手順をメモしておこうと思う。
ノートPCの展示方法
手持ちの古いクラムシェル型ノートを流用してもよかったが、展示に使うにはキーボード部分が邪魔である。キーを押せないようにアクリルのカバーを乗せてカバーする手もあるが、いまいち見た目がスマートではない。
イメージ的には、キーボードに乗せるほこり除けとか、いたずら防止用の透明カバーという感じ。Appleのワイヤレスキーボード向けにはジャストフィットする専用品が出ているが、Windowsノートにはコの字型の汎用カバーを乗せるしかないだろう。
やはり理想としてはタブレットPCをスタンドに取り付けて展示したい。今回は平置きスタイルなので、壁に貼り付ける必要はない。スタンド式で自立てきるWindowsタブレットの中で、見た目的に一番かっこいいのはマイクロソフト謹製Surfaceだ。中古市場に多く流通していて、スペックを選びやすいという利点もある。
SurfaceGoより型落ちのSurfacePro3
今回は動かすアプリの要求仕様と画面解像度を考えて、Sufrace Pro 3のCore i-5モデルを選んだ。Surface Studioには及ばないが、12インチでそれ以前のSurfaceやProより一回り大きい。
メモリは8GBでストレージは256GBのSSD。ちょうど手元にある古いDellのXPSと同じくらいの性能で、そちらで動作確認できたので安心だ。ブラウジングや事務作業は言うに及ばず、ちょっとした3Dの描画もできるくらい、ここ数年のHD Graphicsは進歩している。
画面割れのジャンク品や付属品なしで格安な商品もあったが、そこそこきれいなレンタル落ち、Surfaceペン付きのモデルを5万円以下で購入できた。OSはWindows 8.1 pro。
最新のSurface Goを試してみたかったが、国内版だとこれより高くなる。搭載しているCPUもPentium GoldとCoreシリーズ以下なので、多少古くてもSurface Pro 3の方がスペックは上に思われる。
iOSのアクセスガイドは便利だった
PC本体を展示して不特定多数の人に触ってもらう際、気になるのは盗難といたずらだ。正直、悪意を持って盗んだり壊そうとする人までは防げないので、そのあたりは適当な中古PCで済ませるとする。
問題は、普通に触っていてうっかりスタート画面やデスクトップ画面が出てしまうことだ。見た目的にかっこ悪いのと、元の展示アプリに戻すのにスタッフの操作が必要になる。これがモニターやタッチパネルと違って、タブレット本体を展示する場合の難点だ。
iPadであれば、そういう用途も想定して昔からGuided Accessという動作モードがついている。あらかじめ設定しておいたパスワードを入れて解除しないと、ホームボタンを押して他のアプリを立ち上げられない、まさに理想的な機能だ。Androidでもそれっぽいアプリを入れれば似たような状態にできるようだが、何となくうさんくらいものが多い。
今回の展示用アプリはフルスクリーン表示できる。WindowsベースのSurfaceでは、少なくともハードウェアのボタンと、画面端をスワイプした時に出てくるチャームメニューは無効化しておきたい。
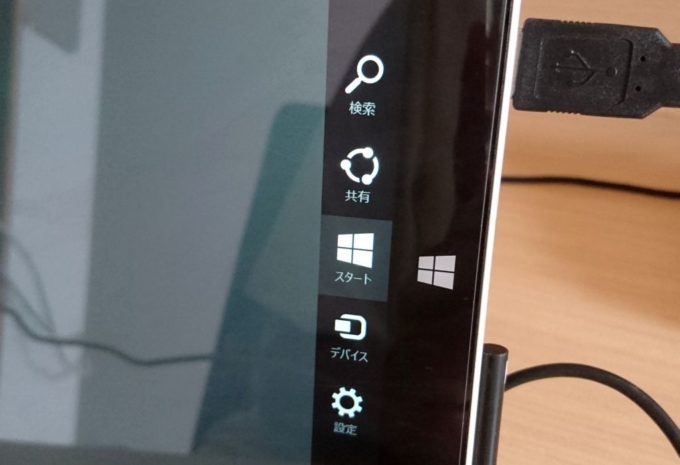
※ 実は以下の設定を終えた後で、Windows 8.1 Proならキオスクモードという機能を使えることを知った。iOSのアクセスガイドに近いかたちで、一つのアプリだけを利用させることができる。ただ、専用のアカウントをつくったり準備が面倒そうなので、まだ試していない。
Windowsボタンの無効化は簡単
Surfaceを展示に使う場合、まず気になるのは画面横についているWindowsボタンだ。これを押すと例のタイル状アイコンが並んだスタート画面に遷移して、中身をいじり放題になってしまう。適当なプラ版でも貼り付けて物理的にボタンをふさぐしかないかと思ったが、このボタンは意外とあっさり無効化できた。
「ファイル名を指定して実行」にsurfaceと入れると、設定用のアプリが起動する。Windowsのコントロールパネルとも違う、Surface独自の機能のようだ。画面を右にスクロールしていくと、初期表示されているペンの設定に続いて、Windowsボタンのメニューがある。
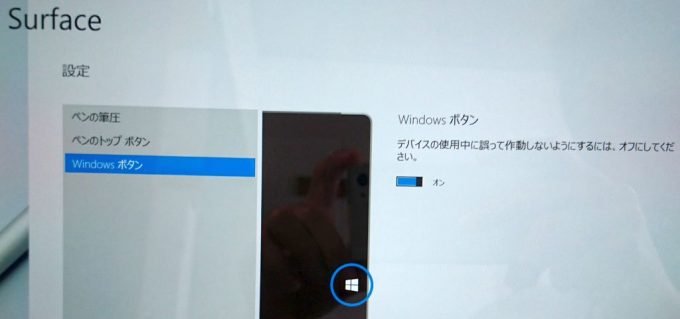
これを選んで、「デバイス使用中に誤って作動しないようにするには、オフにしてください。」というトグルをオフにすれば、再起動の必要もなくボタンを無効化できる。指で触るといままでどおりブルッと振動するが、なにも起こらなくなって解決だ。
チャームの無効化は困難
意外とてこずったのはチャームヒントの無効化。普段使っているWindows8.1のPCでも、何度か試行錯誤したが結局完全オフにはできず放置してある。数日に一度くらい、右下にマウスを持ってくると例の縦に並んだでかいアイコンが画面端から出てくるのはストレスだ。
とりあえず簡単なところから設定をいじってみる。タスクバーを右クリックしてプロパティ>ナビゲーションから、
- 右上隅をポイントしたときにチャームを表示する
- 左上隅をクリックしたときに、最近使ったアプリに切り替える
の2つを無効化。ついでにその下の、
- サインアウト時または画面上のすべてのアプリを終了したときに、スタート画面ではなくデスクトップに移動する
はオンに。これをしておかないと、後述のスタートアップフォルダにアプリのショートカットを入れる方法で、起動時に自動でアプリが立ち上がらなかった。
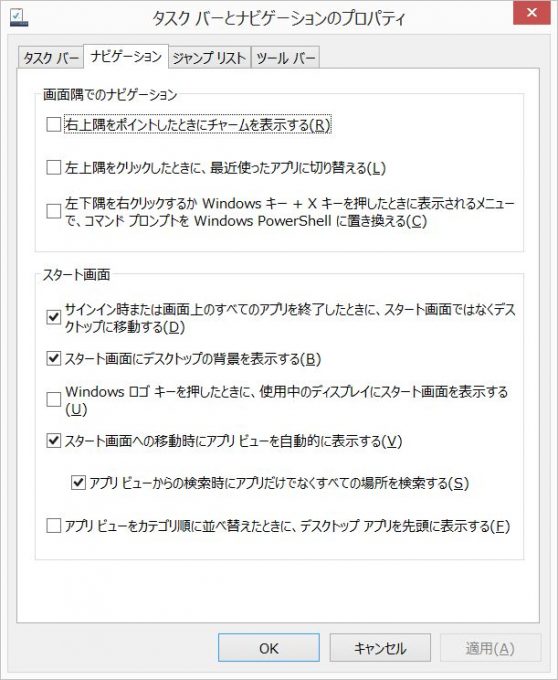
初歩的な設定変更だが、この程度ではチャームを完全につぶせない。右下隅のマウス位置から例の半透明アイコンが出てくる現象があり、これを無効化するオプションはWindowsの標準機能にはついていない。Surfaceの場合も、右端からぬるっと出てくるエッジスワイプはオフにできなかった。
Classic ShellでPCは無効化OK
次に試したのは、アスキーのサイトに記載されていたレジストリの変更。HKEY_CURRENT_USERSoftwareMicrosoftWindowsCurrentVersionImmersiveShellEdgeUiにDisableCharmsHintという名前のDWORD(32ビット)値を追加して、1にセットする。
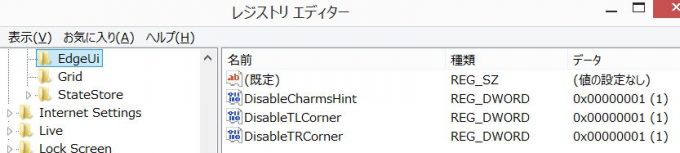
ここまでやれば消せるだろうと思ったが、同じWindows 8.1 ProのPCとSurfaceでは、再起動しても何の変化も起こらなかった。
さらに同じサイトの前半で紹介されていた、Classic Shellというフリーソフトを入れてみた。インストールしたのは本家英語版のバージョン4.3.1。Show all settingsをチェックして出てきたタブのWindows 8.1 Settingsから、Disable active cornersをAllに入れる。
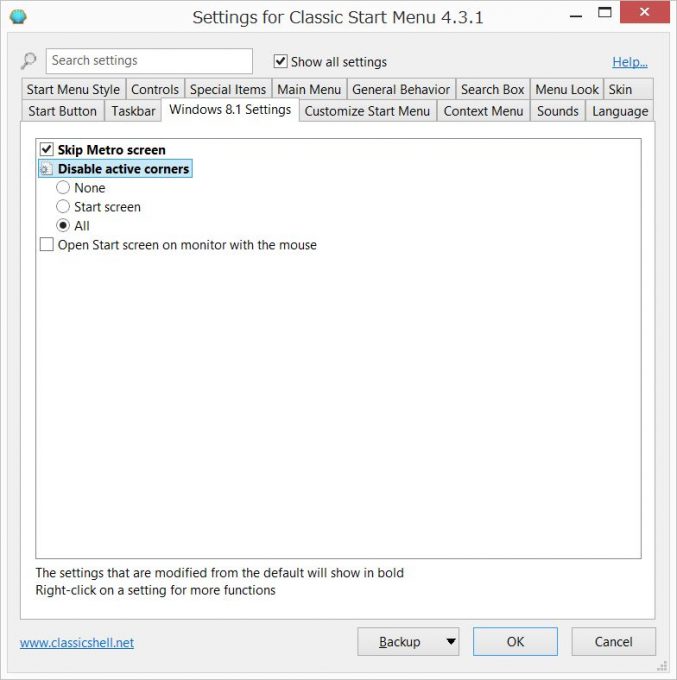
これでPCの方はようやく右下からのチャーム出現を防止できた。何だかイリーガルな感じのソフトが常駐しているのは気持ち悪いが、左下Windowsロゴを押して出てくるスタートメニューをXPやそれ以前のクラシックスタイルにも変更できる。Windows8以降の変なメニューについていけない、旧世代のおっさん向け便利ツールだ。
Skip Metro SuiteはSurfaceにも効いた
SurfaceにもClassic Shellを入れてみたが、タブレットのエッジスワイプはactive cornersとはまた別の機能なのか、それでも無効化できなかった。
レジストリを編集するよりフリーソフトを使う方が見込みがありそうに思われたので、次に試してみたのはSkip Metro Suite。インストール後に、デフォルトですべてのオプションがチェックされているのを確認して再起動すると、ようやくSurfaceのチャームも消すことができた。
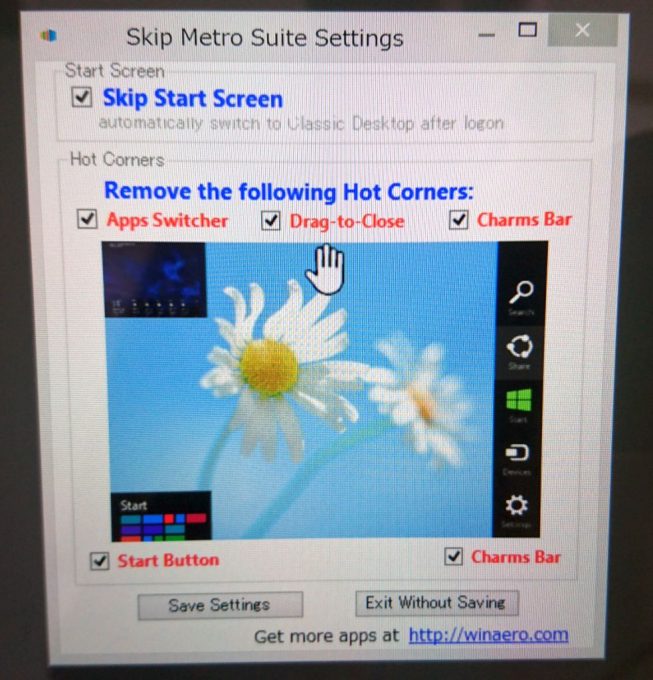
Skip Metro SuiteもClassic Shellと同じく、右上・右下コーナー部からのチャームバーを無効化するようだが、なぜか右端全体からのエッジスワイプもオフにしてくれる。スタートスクリーンをスキップする機能もあるので、今回の展示向け設定はこのソフト一本で片付いたといえる。
電源オプションやスタートアップ設定
その他に行った設定は、
- 画面の解像度>「画面の自動回転を許可する」をオフにして不要な画面回転を回避
- 電源オプション>「電源ボタンを押したときの動作」をバッテリー/電源接続ともシャットダウンに設定
- C:Usersユーザー名AppDataRoamingMicrosoftWindowsStart MenuProgramsStartupのスタートアップフォルダーにアプリのショートカットをコピーして、起動時に自動スタート
- その他、Windows Updateとか勝手に出てくる系の設定をひたすらオフ
ここまでやると、ようやく展示用の専用機として使えるようになってくる。
開始時は電源ボタンを押せば自動でアプリ起動、終了時も電源ボタンを押すだけで、アプリを閉じたりデスクトップから操作しなくても自動でシャットダウン。テレビのように電源オンオフだけで運用できるので、スタッフの人がいじって設定変更されたり余計なトラブルも防止できる。
Surface専用ガラス保護フィルム
Surfaceの画面保護として、アマゾンで大き目のガラスフィルムを買ってみた。フィルムタイプのものもあったが、ここ数年はスマホでもガラスの方が質感も強度も高いと感じている。
簡素な段ボールに挟まれて届いたが品質は問題ない。マニュアル通り画面の油やほこりを取って丁寧に作業すれば、面積の大きいわりにほとんど気泡が残らず貼り付けできた。貼りやすさの面でも、ガラスの方がフィルムよりすぐれていると思う。
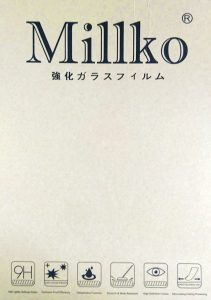
やや反射と映り込みが激しいが、素手で触った滑らかさは期待通り。多少乱雑に扱われても、画面に傷が付いたり割れる心配は少ないだろう。展示が終わってから転売する可能性を考えると、できるだけきれいな状態で保っておきたい。
Surface用のセキュリティーロック
念のため盗難防止に、セキュリティー用のグッズをつけておくことにした。本気で盗もうと思えば簡単に持ち出せると思うが、抑止力程度の効果はあるだろう。
Surfaceには側面にセキュリティースロットがついていないので、汎用品のワイヤーロックが利用できない。調べたところ、ケンジントンからSurfaceシリーズ専用のケーブルロックが出ていて、スタンド部のくぼみに噛み合わせる方式になっている。
見た目はメタリックで質感よさそうだが、値段は5千円近くする高級品。ほかにもスロットのないタブレット用に、本体をアームで挟み込むタイプの製品がエレコムから出ているが、Surfaceをスタンド設置するなら適用できない。
サンワサプライの安いアラームケーブル
もっと安いのはないかと調べたところ、サンワサプライからアラームが鳴るタイプの汎用セキュリティーケーブルが販売されていて、2千円程度で入手することができた。型番SL-29ALM、家電屋でよく使われているタイプで、見た目は安っぽいグレーのひも。
本体部分に突起が付いており、これをスイッチにしてアラームが鳴るらしい。付属のケーブルが切れても動作する。両面テープでくっつけておけばPC以外の何にでも応用できるので、結構便利な商品だ。

よく見慣れた形状で、「雑に扱うと警報が鳴る」というプレッシャーもかけられる。その点では高級品の金属製ワイヤーロックより防犯効果が高いかもしれない。とりあえずこのアラームを貼り付けて、様子を見てみようと思う。
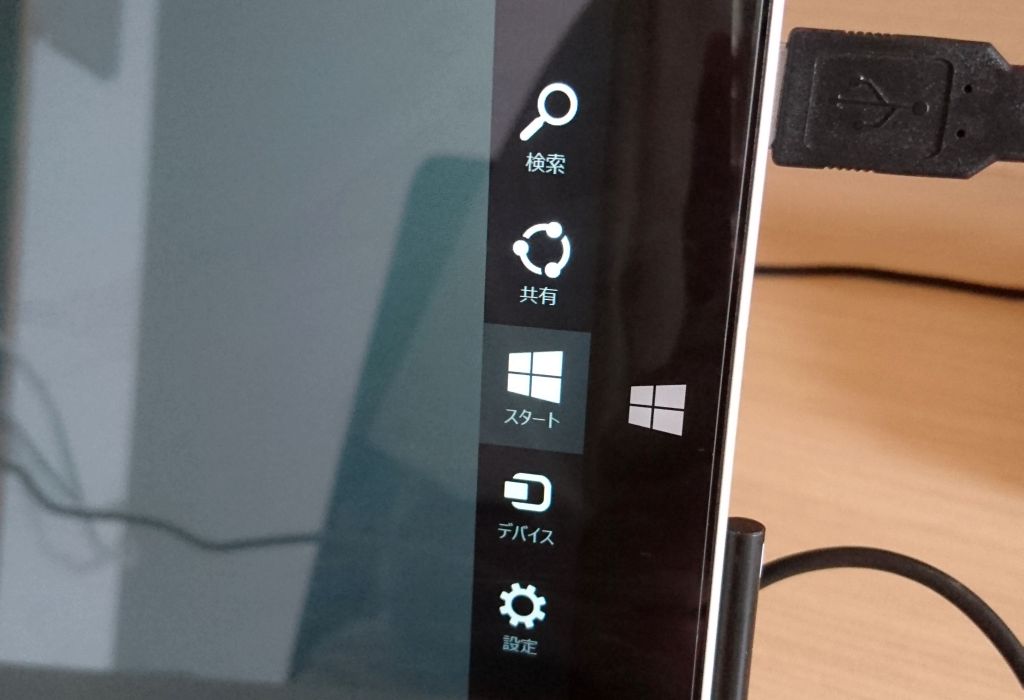

 単体モデル [Windowsタブレット] PS2-00016 (シルバー)](https://m.media-amazon.com/images/I/41NyvVh6s5L._SL160_.jpg)



