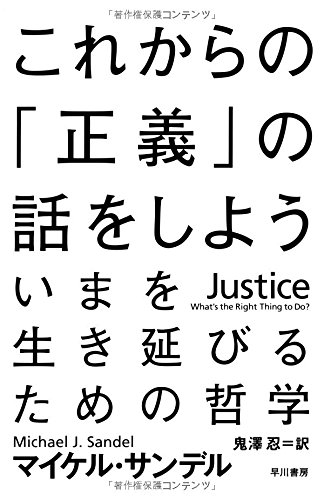メカニカルキーボードの楽しみの一つは、個別にキーを外してカスタマイズできる点にある。専用工具でキーキャップを引っこ抜けば、様々なパーツに換装できる。
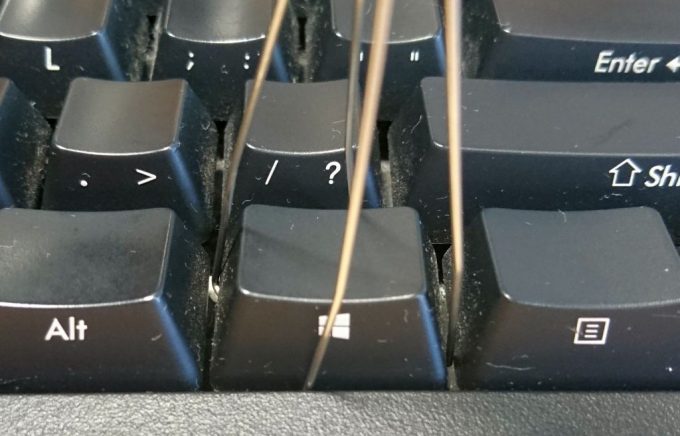
無駄な機能の少ない英語配列のキーボードを使っていても、不要なキーを間違って押してしまうことがある。Windowキーはソフトウェア的に無効化できるが、その他のキーの誤動作を防げないだろうか。FILCOから出ているキーロックパーツを買って試してみた。
Winキーの無効化
一番押し間違えやすくて困るのは、右側のWindowsキーだ。左のAltキーを「半角/全角」キーの代わりにIMEのオン/オフに割り当てているので、頻繁に押す機会がある。右手親指を曲げてAltを押したいのに、勢い余って Windowsキーまで指を伸ばしてしまうことが度々ある。
WindowsキーについてはMicrosoft公式サポートに無効化の方法が説明されている。右Altキーの割り当てを変更するときと同様にレジストリエディターを立ち上げて、HKEY_LOCAL_ MACHINEのSystemCurrentControlSetControlKeyboard Layoutを選択。次に、メニューの編集>新規>バイナリ値を選んでScancode Mapと名前を付け、右クリック>修正で以下の数値を入力する。
00000000000000000300000000005BE000005CE000000000
訳が分からないが、とりあえず下の画像のように設定されていればうまくいくはずだ。PCを再起動すると設定が有効化される。
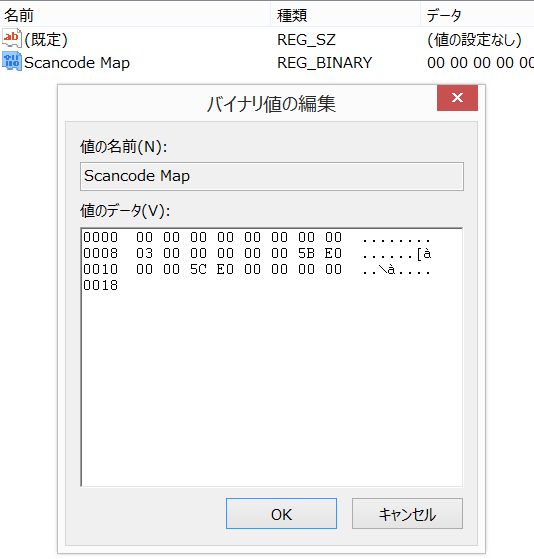
この方法の難点は、右だけでなく左のWindowsキーもすべて無効化されてしまう点だ。左の方は滅多に誤操作しないうえ、Win+Dという便利なショートカットが使えなくなる。
画面上のウィンドウをすべて最小化してデスクトップを表示する機能だが、急に人に画面を見られてまずいウィンドウを消したいときに重宝する。代替案としてはAlt+F4を連打するしかないが、未保存のアプリは確認ダイアログが出てしまうだろう。
Winキー単体でスタートメニューを開いたり、Win+Fの検索ショートカットもたまに使う。なくても困らないが、あれば便利なWindowsキー。
CapsLockとInsertも不要
次に不要なのはCapsLockとInsertキーだ。
CapsLockはパスワード入力を間違える原因になるし、そもそも英語の大文字だけ連続入力するシチュエーションが稀だ。Shiftを押しながら大文字にできるので、あえてロックする必要がない。もしかすると、指一本ずつしか押せない初心者かハンディキャップがある人のために残されているキーなのかもしれない。
Insertキーも文書の編集で使ったことは一度もない。間違って押すと既存のテキストが勝手に上書きされてしまうので困る。しかもFILCOのMajestouchではDeleteキーの上という目立つ場所にあるので押し間違えやすい。真っ先にこの世から消えてほしいキーだ。

その他、押し間違えることは少ないが、右上のScroll Lock、Pause / Breakキーもなくてよい。書類マークのアプリケーションキーも用途不明だったが、マウスの右クリックと同じでコンテキストメニューが出ると知った。これと右側のCtrl、Shiftもまず必要ない。
キーロックの使い方
CHERRY MXスイッチ専用のキーロックFKL01。キーの下側に挟み込んで、物理的にロックしてしまう単純なツールだ。10個入りが500円程度で手に入る。1個50円と思うと結構高いが、需要が少なそうなので仕方ないだろう。
パッケージに説明がないので、公式サイトを見ながら使用法を確認する。キーキャップはがんばれば素手でも引っこ抜けるが、数をこなすには専用工具があれば便利だ。FILCOのメカニカルキーボードを買えば付いてくるが、手元になければ単品で買える。型番FKP01のKey Pullerだ。
作業のために、ロックしたいキーのまわりのキーもいくつか抜いておく必要がある。上段の数字キー列にはコの字型の開いている方を下にして、他のキーでは上に向ければいいらしい。

キーの内部はよくわからないが、片面が半円形にえぐれているので、差し込む向きというより表裏が重要なのだろう。
大型キーには使えない罠
公式サイトの注意事項に以下の説明がある。
「Enterキー」などの大型キーには使えません。
「Escキー」や「F1」~「F12」の列には使えません。
アマゾンの商品説明にはなかったので不親切だ。要するに他より大き目のCapsLockやShiftキーには使えないらしい。優先度は低いが、最上段右側のScLk、Pa/Brキーにも無効と読める。
ウェブサイトには大型キー下の針金スタビライザーの外し方が説明されているが、これらのキーには適用できないので注意が必要だ。右Ctrl、アプリケーションキーも若干サイズが大きく使えない。写真を見るとTabキーに適用しているように見えるので、最下段のWinキーサイズなら、実はいけるのかもしれない。

逆にそれ以外の主要な文字キーを無効化したいという需要はあるのだろうか。特定の文字が怖くて打てない文字恐怖症の人くらいだろう。`とか^を打つことはないが、数字キーと兼用なので潰すわけにはいかない。
FILCOのキーロックはコンセプトが謎だ。無効化したかった変なキーにはほとんど適用できず、必須の通常キーにしか効かない。500円とはいえ、これでは買った意味がない。むしろ忌まわしきCapsLock専用ロックキーとか出した方が売れると思う。
いまいち収まりが悪い
悔しいので無理やり右Winキーの下に突っ込んでみたが、どうも収まりが悪くここだけ高くなってしまう。

下側にしっかり挟まっているはずだが、キーを押すと反応してしまうこともある。CapsLockも同様で、どうにもうまくいかない。

せっかくなので通常サイズのInsertキーに嵌めてみたが、これは仕様通りにOKだった。しかしロックはできるものの、Winキーと同様に高さがアップしてしまい妙に指に引っかかる。段差ができて見た目も不格好なので、結局外してしまった。
FILCOの物理キーロックは使い物にならないという500円の勉強代。同じことを考えている人は、買う前に公式サイトのマニュアルを確認した方がよいだろう。
その他のカスタムパーツ
キーロックはいまいちだったが、メカニカルキーボード用のカスタムパーツは他にもある。
静音化のOリングは実用的だが、FLK01の反省からキーの下に挟むパーツはいまいち信用ならない。本家の独チェリー社から出ていればましだが、サードパーティー製のパーツを挟んでも本来の打鍵性能が損なわれてしまうように思う。
個別のキー交換としては、3Dゲームで移動に使うWASDや矢印キーに、ゴムの滑り止めをつけるのが定番といえる。個人的に思い入れのあるキー(イニシャルとか)を色付きにして目立たせるのもありだろう。WASDを攻撃的な赤やオレンジに変えると気分が盛り上がるが、ゲームばかりして仕事にならなくなるというデメリットがある。
CherryのMXスイッチ本体は交換できないが、こだわり始めると全色試してみたくなる。メカニカルの微妙な押し心地や打鍵感には、万年筆のインク沼のような魔力があるといえよう。これまではビックカメラやヨドバシの大型店舗で試すしかなかったが、家庭で各色スイッチを試せるおもちゃがあると知った。
PCに接続する機能はないキースイッチの模型のようなものだ。9軸だと基本の茶・赤・青・黒軸の4色以外に、白・クリア・緑・灰軸・リニア灰軸というレアな5色が備わっている。もし気に入ったスイッチがあっても、好みのキー配列との組み合わせでベストな製品が見つかるかは怪しい。
ここまで来ると、個別にスイッチごと交換できるマニアックなカスタムキーボードを選ぶしかなくなる。小指周辺のキーだけ押し下げ圧力を下げるなど、東プレ的な変荷重をお好みの配列で実現できるだろう。
本当はパンタグラフが好き
長文を打つなら重めの黒軸が有利といわれるが、個人的には軽くてストロークが浅い方が疲れない。実はメカニカルより、ノートPCのパンタグラフ方式が好みである。多少押し間違いがあっても、流れるようにタタタ…と打てる爽快感がある。薄型で場所を取らないのもいい。
デスクトップPC用の外付けキーボードにもパンタグラフ式はあるが、キー配列がいまいちしっくりこない。フルサイズか省スペース型が主流で、十字キーとDel~Home/End~PgUp/Dnを島で残したテンキ―レスのタイプが見当たらない。バッファロー、エレコム、サンワサプライのは安くてよいが、もう少し頑健でたわんだりずれない方がうれしい。
FILCOからエクセリオというパンタグラフの製品が出ていて数年使ったが、やはりフルサイズは場所を取り過ぎて性に合わなかった。メーカーとしては高品質なメカニカルの方が売れ筋なのか、Excellioシリーズの在庫はなくなってしまった。ぜいたくな要望だが、パンタグラフでテンキーレス・US配列のキーボードがあれば、1万円払ってでも交換したい。
赤軸・ピンク軸・茶軸
現在使用中の赤軸と同じ特製・荷重で、30%静音化したピンク軸というスイッチが存在する。FILCOからMajestouch 2 Sとして発売されたが、前面印字のNINJAタイプでないのが惜しい。
赤軸は比較的軽量ということで使っているが、せっかくのメカニカルなのでカチッというクリック感が恋しく感じるときがある。公害ともいえる騒音の青軸までとはいわないが、最初に買った茶軸の打鍵感が忘れられない。
軽いだけでいまいち手ごたえのない赤軸なら、あえてメカニカルを使う必要はないかもしれない。もし今のFILCOが壊れたら、次は久々に茶軸に戻したいと考えている。しかし質実剛健なダイアテック製品なので、5年くらいは壊れずに持つだろう。
FILCOは修理対応可
キースイッチが部分的に故障しても、個別に修理してもらえるサービスがある。最初に買ったメカニカルの「半角/全角」キーの反応が鈍くなって、FILCOに一度修理してもらったことがある。
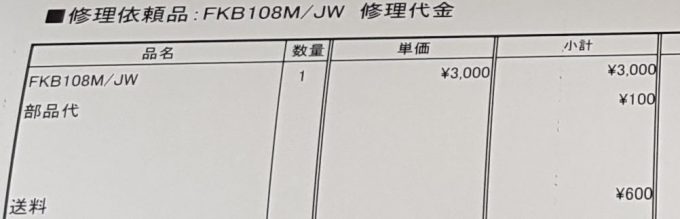
FKB108M/JWという相当古い機種だが、問題なく対応してもらえた。診断の結果「ホコリが原因の接触不良」とういことで、手間賃、パーツ代、クリーニング代、送料と税込みで3,996円。国内メーカーのメカニカルキーボードはメンテしながら長く使えるというメリットがある。
ポメラのV字ギアリンク構造
PC用のキーボードではないが、キングジムから出ているポメラの最新版DM200が気になっている。パンタグラフより剛性が高いといわれる「V字ギアリンク構造」。ビックカメラの店頭で試してみたが、確かに薄いわりにはしっかりした押し心地だった。
ポメラは2世代目のDM20を買って使っていたが、当時はバリバリ働いていたのでネットに接続できないテキスト専用機はいまいち使い所がなかった。ポメラで作文してPCに転送するよりは、さっさとノートPCを開いてメールを打った方が早い。
それから数世代を経て2016年に発売されたDM200は、いくつものマイナーチェンジを経てだいぶ改良されているいるようだ。今ではカフェでブログを書いたりPC作業の大半が執筆・編集になってきたので、ノートPCでは重くてオーバースペックに感じるときがある。軽量でパッと開いて作業できる、ポメラの特徴を生かせるときがやっと来たといえる。
「ネットにつながらないので作業に集中できる」とは、楽天Koboを買ったときにも心を打たれたコンセプトだ。実際にはウェブで調べ物をしながら物を書くことが多いので、案外使いにくい部分が出てくるかもしれない。
値下がりしたら欲しいDM200
新品ではアマゾンで3.5万とやや高い。ヤフオクの中古落札相場も3万円くらいなので、これが2万円で手に入るようになったら買ってみたいと思う。しかし発売から3年も経てばまた新機種が出るのかもしれない。型落ちで安く買えるチャンスを待つしかないか。
仕事中なら、出先で急に問い合わせが来てメールでテータを送れないとピンチなときもある。今はそれほど緊急性のある案件を手掛けていないので、近所にポメラを持って出かけて、あとで帰ってから対応するくらいで間に合う。調べ物はスマホで済ませるという使い分けもできる。
DM20の頃はまだ大振りの折り畳み式で微妙な使用感だったが、ストレートタイプになったポメラはかなり便利そうだ。旅先の読書に便利なKoboのように、ブログ執筆にマッチする優れたガジェットかもしれない。




![[Storm Buy ]Team Wolf [ CIY ] [交換可能スイッチ] [カスタマイズスイッチ]メカニカルキーボード、[ RGBバックライト]ライトモード104キー有線ゲームまたはOfficeキーボード。 Vod Ray](https://m.media-amazon.com/images/I/51OY7v-tmQL._SL160_.jpg)